¿Cómo reducís el tamaño de las imágenes?
- 22 respuestas
- 5157 vistas
A ver si alguien hace lo mismo o igual estoy haciendo mal.
Yo las páginas las hago a tamaño A5 con unos pocos cm añadidos, pero claro, a parte de que pesa un quintal, el tamaño supera con creces al recomendado en faneo. Lo que hago es reducir en la página BulkResize pero igual existe LA página o EL método para reducir imagenes y es mejor que lo sepa antes de que empiece todo el tema de dibujar que estoy por ese paso ya de mi futuro cómic
Así que ¿Qué recomendaís para reducir el tamaño de las páginas?
uso esta pagina y listo...
Sí, como dice Ronny hay varias páginas que permiten reducir el tamaño de una imagen sin perder demasiada calidad y sin necesidad de descargar programa alguno, como el enlace que él te ha pasado. Creo que yo uso la misma página, si te sirve de ejemplo. Y mi cómic es a color y también trabajo en medida grande, así que ya podrás imaginar lo que pesa cada página antes de reducirla, y aun así se ve bastante bien después de la compresión.

*Gracias por leer* THE CURSE OF THE CYAN BREEZE :)
Yo el método que mejor he visto es hacerlo yo misma en photoshop guardando para web y eligiendo el peso deseado, con algún retoque y dependiendo de la cantidad de color y el tamaño del documento puedes incluso guardarlo a png y que la calidad no se vea visualmente afectada mucho.
Yo trabajo en una resolución enorme y aunque se me quita bastante porque 1 mb es muy poco para peso de un documento a color me las suelo apañar entre tamaño y calidad de la imagen.
Photoshop CS6 (o version anterior o superior, pongo la versión que tengo yo por si cambia alguna palabra del menú)
Archivo ∟ Guardar para WEB (Yo siempre elijo visualización de 2 copias para ver la optimizada al lado de la original y comparar la calidad) ∟ menú de la derecha arriba: Ajuste preestablecido - Al lado ves una pestaña pequeñita desplegable tal que así:
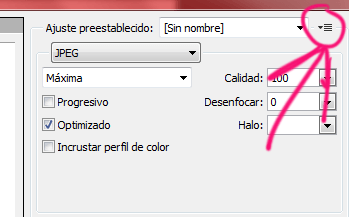
En la desplegable puedes seleccionar lo que quieres que pese el archivo:
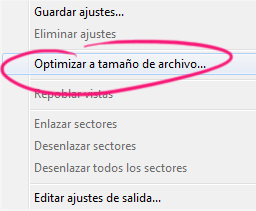
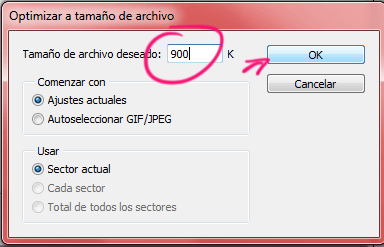
suelo dejar un margen porque a mi al menos me suele pesar unos kb mas de lo que quiero que pese el archivo, le damos a guardar cuando veamos que el peso es el que queremos:

Aquí se puede ver el original que pesa 16,9MB y el optimizado a jpeg que hemos logrado que pese unos 518,3KB
A guardar y listo.
También se puede seleccionar otras opciones y jugar con las preestablecidas cambiando alguna cosilla, yo lo hago así porque noto que no cambia tanto la calidad.
Perdón por tanto texto!
PD: Añado que a mi a veces se me ve bastante mal pero lo suelo intentar en páginas y me dan el mismo resultado asi que creo que al final elijo esa opción porque puedo retocarlo más aunque sea mas pesado de hacer, no digo que las otras opciones no funcionen, depende del perfil de dibujo, la cantidad de colores, el tamaño del archivo etc asi que es muy a cada uno como le vaya mejor

Sigue mi cómic! "El Ceramista y el Herrero" <- Click!
En mi caso.
En el formato que utiliza medibang paint pro (.mdp), mis paginas pesan desde 4 a 12 mb y miden 2701x3844 . Después de eso las paso a .jpg, y baja a 1.5 a 3 MB.
A la hora de poner texto lo hago en Photoscape y bajo el tamaño de la pagina a 1/3 aproximadamente del tamaño original (940x1340) y el resultado final es de 400 a 700 KB
Yo uso un programa llamado XnView para ver fotos, y con él voy cambiando el ancho de la imagen hasta que llega a pesar menos del máximo de 1Mb que permite la página... Supongo que no es el método más eficaz, pero a mi me vale :D
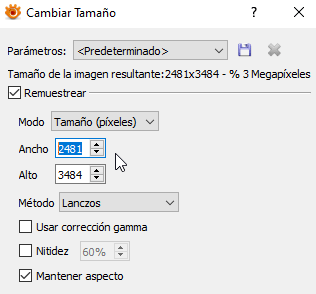
Echa un vistazo a esto y me cuentas :)
Yo trabajo en Clip Studio Paint, pero he usado Photoshop, Gimp, Krita y Medibang, y este método funciona casi igual.
1- Lo primero que hago es, una vez que tengo la página pronta, me paro sobre las capas, doy click derecho, y eligo la opción "acoplar imagen". Básicamente lo que hago es juntar todas las capas en una sola así cuando vaya a cambiar el tamaño, no pase algo raro con el tamaño de los textos o los bordes de los bocadillos.
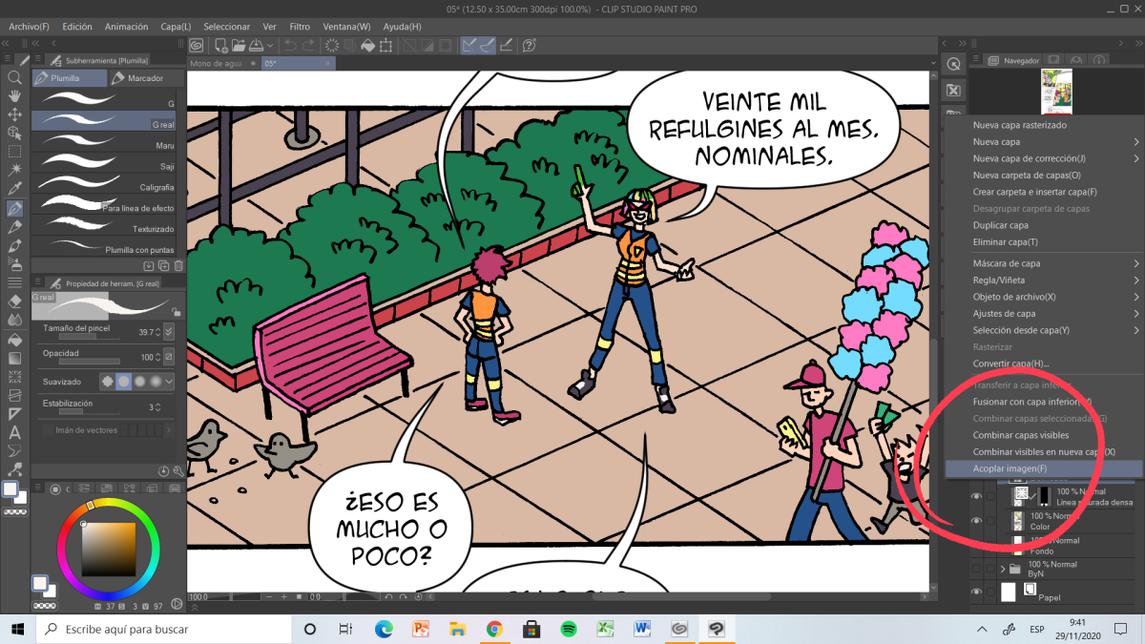
2- Luego me voy a Edición - cambiar resolución de imagen. En Photoshop está en Imagen - tamaño de imagen, y en GIMP creo que es Imagen - escalar imagen. En los demás programas es cuestión de buscarlo, pero siempre está esa opción.
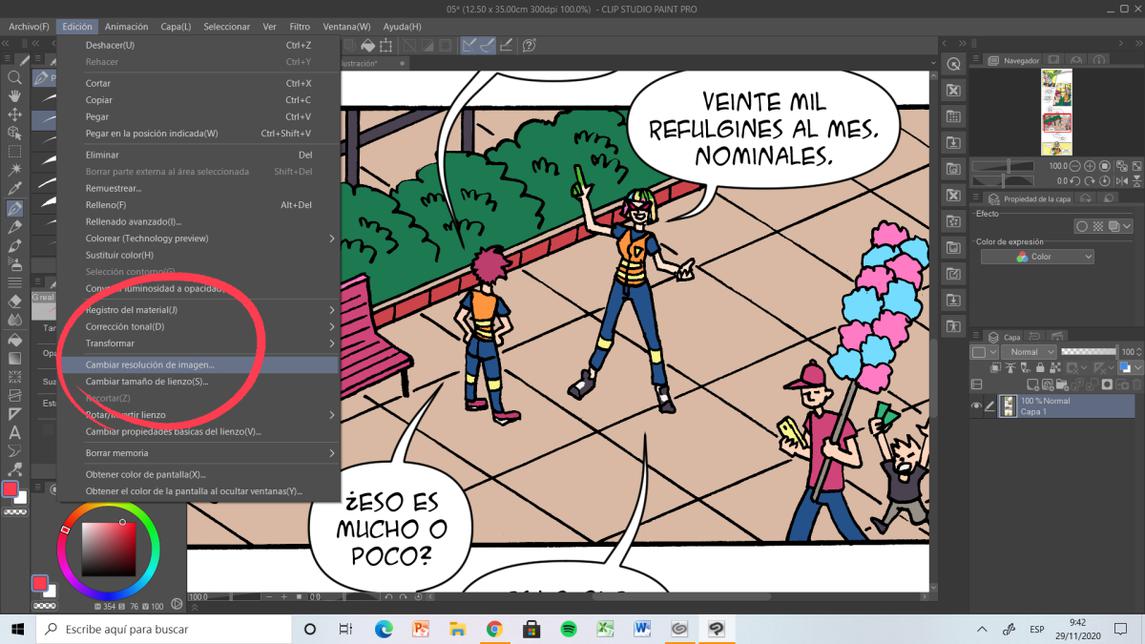
3- Una vez allí, se nos abre esta ventana. Lo primero que tenemos que hacer es bajarle la resolución, yo normalmente trabajo a 300d dpi, que es la resolución básica para imprimir, pero como queremos que esto se vea en una pantalla, la bajamos a 72 dpi, que es el estándar para pantallas. Luego nos aseguramos de que las medidas estén en pixeles y no en centímetros, y después cambiamos el ancho de la imagen. Para las páginas de Martillazos Juli, siempre uso 800 pixeles de ancho, pero 900, 1000 o 1200 también son buenas medidas para el ancho. El alto dejo que se ajuste automáticamente cuando cambio el ancho. Luego doy click en aceptar.
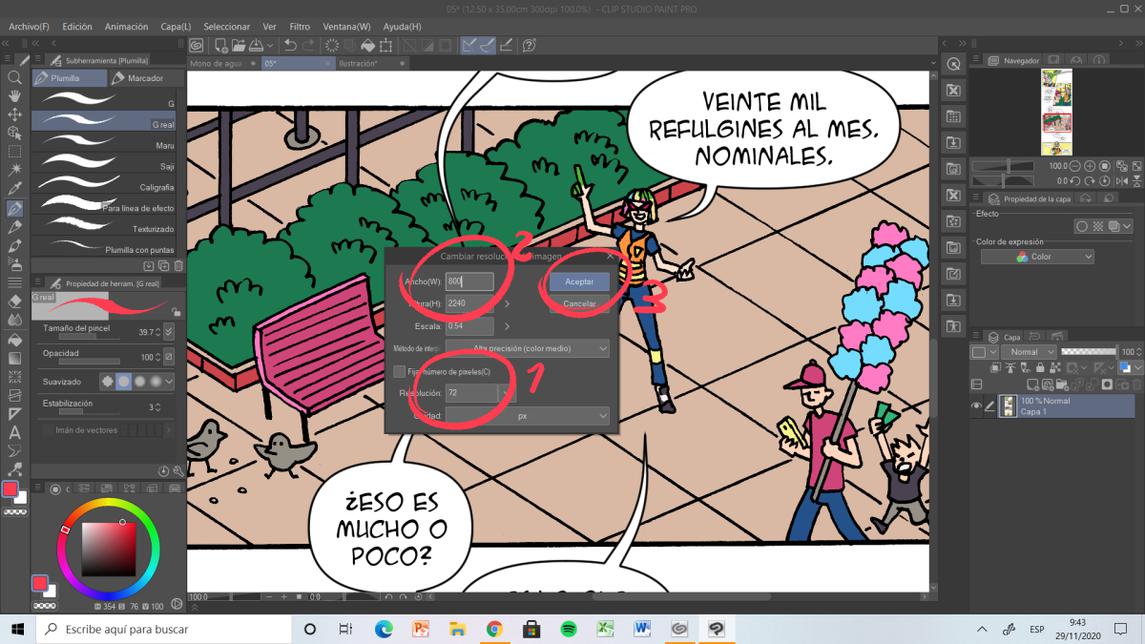
4- Así es como queda la imagen una vez cambiado el tamaño. Ahora ya estamos listos para exportar.
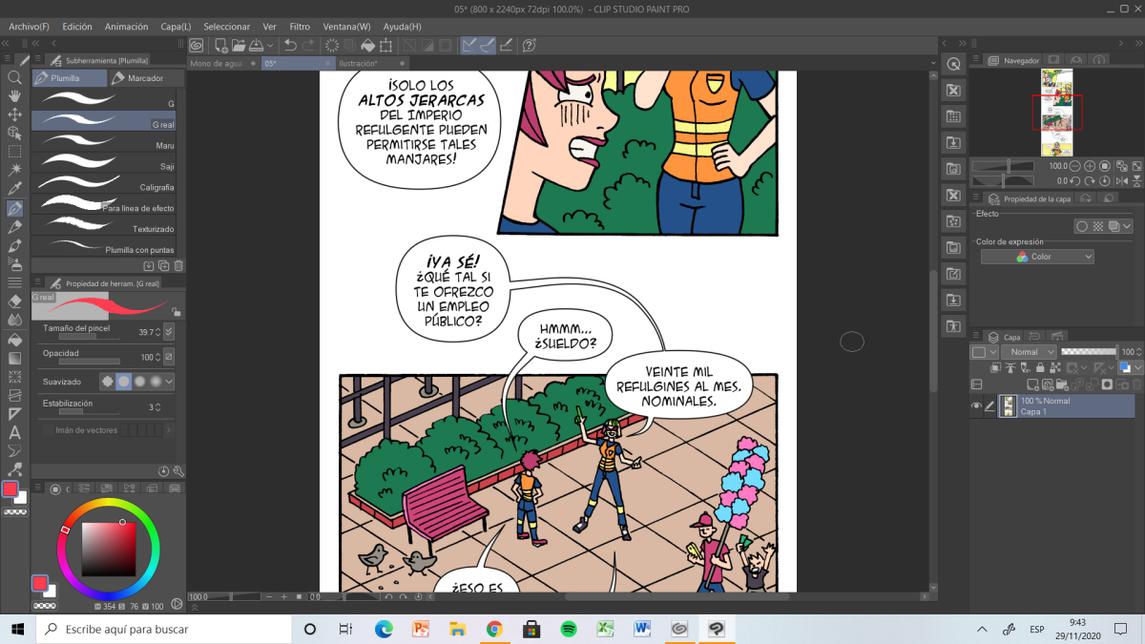
5- En Photoshop me iba directamente a "guardar como" y elegía el formato jpg. Pero en Clip Studio tengo que ir a Exportar (una capa) - jpg. Luego elijo la ubicación donde quiero guardar. En mi caso, suelo tener los archivos editables en una carpeta y las imágenes en jpg en otra, pero ya es cuestión de gustos.
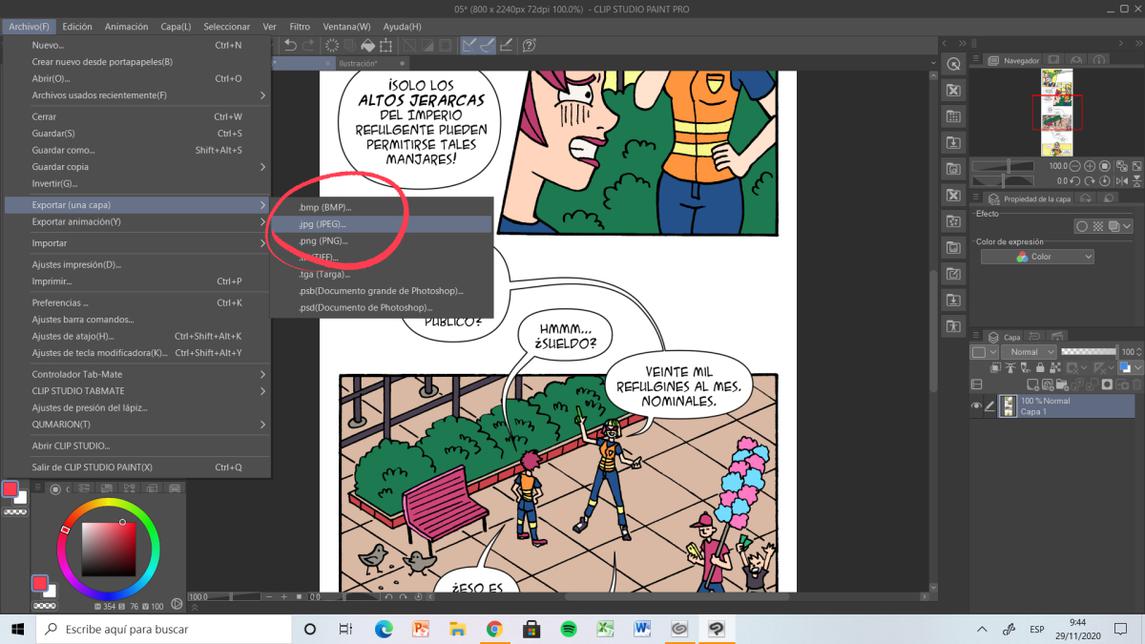
6- El último paso es el de ajustar la calidad. Como sabemos, Faneo no acepta imágenes de más de 1 mb, así que el truco está en irle bajando la calidad hasta estar apenas por debajo del mega, así tenemos la mejor calidad posible dentro de lo que nos permite Faneo.
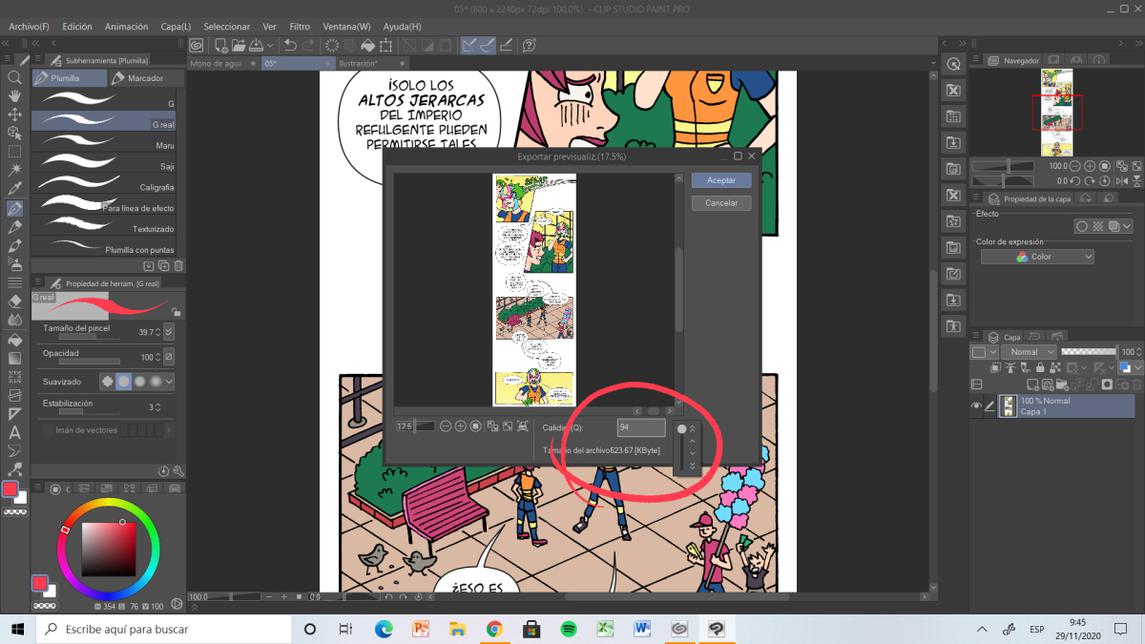
Y básicamente es eso. Lo único a tener en cuenta es, si vamos a cerrar el programa, NO GUARDAR LOS CAMBIOS, porque ahí estaríamos básicamente destruyendo el archivo editable, que es sobre el que estamos trabajando. Normalmente lo que hago es darle al "ctrl z" hasta que el archivo vuelva al tamaño original y las capas vuelvan a aparecer, así me aseguro de no guardar por error encima del archivo editable, que siempre es bueno conservarlo para futuros cambios.
Madre mía que trucos tan locos usais algunos y que estudiado lo tenéis otros 😵😵😵😵
¡MUCHÍSIMAS GRACIAS A TODOS!
Ya te han respondido y todo, pero me parece gracioso dar mi aporte. Yo soy media noob en todo esto de hacer comics así que lo primero que se me ocurrió fue usar paint para achicar la imagen y guardar esa copia aparte, tal como me enseñaron en el instituto xDD lo sé lo sé, pero hasta ahora me funciona y usar otra app separada para achicarlo me deja más tranquila en caso de confundirme jaja. Lo achico hasta dejar el ancho de la página en 1500 px, aunque ni idea si pesarán justo 1MB.
Hasta ahora he estado utilizando este método que es bastante sencillo, pero voy a intentar con esas otras formas a ver si son mejores y no me bajan tanto la calidad. Este hilo también me ha servido a mi 😄
Autora de Noche Azul💜🌃✨
Pues sorprendentemente el compresor de imágenes integrado de whatsapp funciona bastante bien para el caso... Yo lo que hago es pasármelas desde el ordenador vía whatsapp web a un grupo en el que estoy solo yo. Ya luego desde el móvil las descargo comprimidas (están en la carpeta WhataApp/Media/WhatsApp Images/.Sent) y ya me las paso a donde sea desde ahí.
Probablemente sea el método más rebuscado de todos, pero oye, funciona, y bastante bien XD
El FINAL de la FANTASÍA número 7 - la parodia más mandarra de Final Fantasy 7 que no sabías que querías pero que ahora necesitas.